সঠিক পদক্ষেপগুলো জানা থাকলে উইন্ডোজে এ ফিচার ব্যবহার করা খুবই সহজ।
ডেস্কটপের স্ক্রিন রেকর্ড করা একটি দরকারি ফিচার, যা উইন্ডোজ ১১-এ রয়েছে। পেশাদার কাজের ক্ষেত্রে, বিভিন্ন বিষয়ে নজর দিতে বা সহকর্মীদের নানা বিষয় দেখানোর ক্ষেত্রেও স্ক্রিন রেকর্ড করার প্রয়োজন হতে পারে। একটি প্রেজেন্টেশন রেকর্ড করে কোম্পানির বিভিন্ন স্তরে সেটি শেয়ার করতে পারেন।
এ ছাড়া, গেইম খেলার ক্লিপও রেকর্ড করে বন্ধুদের সঙ্গে কিংবা সামাজিক মাধ্যমে শেয়ার করা যাবে স্ক্রিন রেকর্ড করে। আর সঠিক পদক্ষেপগুলো জানা থাকলে উইন্ডোজে এ ফিচার ব্যবহার করা খুবই সহজ বলে প্রতিবেদনে লিখেছে ডিজিটাল ট্রেন্ডস।
স্ক্রিন রেকর্ডার
উইন্ডোজের ‘স্নিপিং টুল’ ফিচারের মধ্যেই এখন ‘স্ক্রিন রেকর্ডার’ নামের অপশন পাবেন। এটি ঝামেলা ছাড়াই স্ক্রিন রেকর্ড করতে দেয়। চলুন দেখে নেওয়া যাক কীভাবে এটি কাজ করে।
১. স্টার্ট মেনু থেকে ‘স্নিপিং টুল’ বেছে নিন।
২. টুলবার থেকে ‘রেকর্ড’ বাটনে ক্লিক করুন ও ‘নিউ’ অপশনটি বেছে নিন।
৩. স্ক্রিনের যে অংশটি রেকর্ড করতে চান সেটি বেছে নিন।
৪. ‘স্টার্ট’ অপশনে ক্লিক করুন। এবারে একটি কাউন্টডাউন বা গণনা শুরু হবে। এ কাউন্টডাউন শেষ হলেই স্ক্রিন রেকর্ড চালু হয়ে যাবে।
৫. যখন রেকর্ড করা শেষ হয়ে যাবে তখন ‘স্টপ’ অপশনে ক্লিক করুন। কোন ফোল্ডারে রেকর্ড করা ভিডিওটি সেইভ হবে সেটিও বাছাই করে নিতে পারবেন।
পাওয়ার পয়েন্ট
উইন্ডোজ ১১-এ স্ক্রিন রেকর্ড করার আরেকটি ভাল উপায় হল মাইক্রোসফটের সফটওয়্যার ‘পাওয়ারপয়েন্ট’। পাওয়ারপয়েন্টে একসঙ্গে একাধিক উইন্ডো রেকর্ড করার সুযোগ পাবেন ব্যবহারকারী। তবে, এটি ফ্রি নয়, এ অপশনটি সঠিকভাবে কাজ করছে সেটি নিশ্চিত করার জন্য অবশ্যই ‘মাইক্রোসফট ৩৬৫’- এর আর্থিক সাবস্ক্রিপশন নিতে হবে।
১. শুরু করতে একটি নতুন পাওয়ারপয়েন্ট ফাইল খুলুন। তারপর ‘ইনসার্ট’ মেনুতে ক্লিক করুন। এবারে একটি ‘স্ক্রিন রেকর্ডিং’ বাটন সামনে আসবে, সেটি ক্লিক করে রেকর্ড চালু করে দিন। স্ক্রিনের আলো কমে যাবে এবং সামনে একটি টুলবার দেখতে পাবেন।
২. কোন জায়গায় রেকর্ড করতে চান সেটি বেছে নিয়ে ‘রেকর্ড’ বাটনে প্রেস করুন। রেকর্ড চালু হয়ে যাবে। রেকর্ড করা শেষ হয়ে গেলে, উইন্ডোজ বাটন, শিফট ও কিউ একসঙ্গে প্রেস করে রেকর্ডিং বন্ধ করে দিন।
৩. পাওয়ারপয়েন্ট স্লাইডের ওপরে রাইট ক্লিক করে অপশন থেকে ‘সেইভ মিডিয়া অ্যাজ’ বাছাই করে ভিডিওটি সেইভ করে নিতে পারবেন। কোন লোকেশনে ফাইল সেইভ করতে চান সেটি বেছে নিলেই কাজ হয়ে যাবে।
অন্যান্য অপশন
স্ক্রিন রেকর্ড করার জন্য অনেক থার্ড পার্টি অ্যাপ রয়েছে। উদাহরণ হিসাবে, ‘ওবিএস স্টুডিও’ অ্যাপটির নাম উল্লেখ করেছে ডিজিটাল ট্রেন্ডস। মাইক্রোসফট স্টোরেই এ অ্যাপটি ডাউনলোড করা যাবে।
মাইক্রোসফট স্টোর থেকে প্রথমে অ্যাপটি ইনস্টল করে নিন। অ্যাপটি চালু করে ‘অপটিমাইজ ফর রেকর্ডিং’ অপশনটি বেছে নিন। যখন রেকর্ড করার জন্য তৈরি হয়ে যাবেন, স্ক্রিনের নিচের অংশের মাঝখান থেকে ডেস্কটপ স্ক্রিনটি ‘ডিসপ্লে ক্যাপচার’ হিসাবে সেট করে নিন। ‘অডিও মিক্সার’ অপশন থেকে মাইক্রোফোনটি বন্ধ করে নিয়ে, ‘স্টার্ট রেকর্ডিং’ অপশনটি বেছে নিন। রেকর্ড করা শেষ হয়ে গেলে ভিডিও ফোল্ডারে গিয়ে দেখে নিন ভিডিওটি।
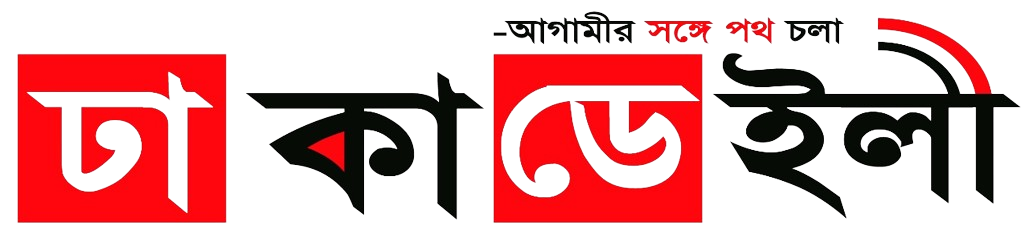

 তথ্যপ্রযুক্তি ডেস্ক
তথ্যপ্রযুক্তি ডেস্ক 
























